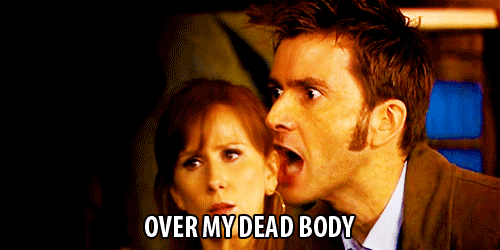OBIEE - Selecting columns dynamically - part5, the single prompt solution
If you read posts 2,3,4
of this "OBIEE - Selecting columns dynamically" saga, you can create a
set of prompts where each prompt controls a column and enables the user
to select the column formula or decide not to show it at all.
Something like this:
But the users might ask you to have a single prompt with friendly column
names, in which they can select all the relevant columns for the
analysis (or 2 prompts, one for attributes and one for measures).
Something like one of those 2:
This is what this post talks about.
What I intend to do?
Something like one of those 2:
This is what this post talks about.
What I intend to do?
- Create the above prompt to allow the user to select desired columns.
- Create a hidden set of prompts where I split the above prompt to column names and have additional hidden prompts for their actual formula.
- Create an analysis where the column values are either the selected column or the None / Hidden column from solution 2 of post 4 of this series.
I get the following result of the same analysis:
To get such a list I will create a table of prompt values, in this case, column names. Since I was lazy, I created it by a set of "select from dual", instead of actual table (don't do it in real life):
How to achieve it?
To get such a list I will create a table of prompt values, in this case, column names. Since I was lazy, I created it by a set of "select from dual", instead of actual table (don't do it in real life):
With 4 columns:
With that, I can create a prompt based on the column col_name. It can be a check boxes:
Or a choice list:
Now I have a Presentation Variable (P_col_list) with all the column "friendly" names I want.
It's value might be something like this:'Company, Customer Name, Department'.
What I need is to find columns that are in that string and control how do I get them in some controlled method.
The naive approach is treating the P_col_list Variable as one long string and cut it to peaces. I don't recommend it. The functions are long and unfriendly. It's much easier to filter the column table by this presentation Variable and then select a specific row, using the Rank function (with different value of Rank for each final Column).
So I need to check for each potential column, it's in the P_Col_list and select it's rank to get them in an orderly manner.
To check if the column is in the P_col_list I will use the function Locate: LOCATE("Prompt List"."Col_name",'@{P_col_list}') .To get the Ranking I will use RANK("Prompt List"."col_sort") . (The "col_sort' column from above allows me to control the columns. I can set numeric values there and use them. You might notice my values of col_sort column goes from higher to lower. Since the Ranking goes, by default, from larger to smaller values, that is the way to control the order of columns.)
(There is another / better option instead of the Locate above. See P.S 2 why I didn't use it)
For example, the first selected column formal column name is:
SELECT "Prompt List"."Col_code" saw_0
FROM "ZZ_Prompt_list"
WHERE (LOCATE("Prompt List"."Col_name",'@{P_col_list}') > 0)
AND RANK("Prompt List"."col_sort") = 1
and the first "friendly" name is:
SELECT "Prompt List"."Col_name" saw_0
FROM "ZZ_Prompt_list"
WHERE (LOCATE("Prompt List"."Col_name",'@{P_col_list}') > 0)
AND RANK("Prompt List"."Col_sort") = 1
In a similar way the second pair would be:
SELECT "Prompt List"."Col_code" saw_0
FROM "ZZ_Prompt_list"
WHERE (LOCATE("Prompt List"."Col_name",'@{P_col_list}') > 0)
AND RANK("Prompt List"."col_sort") = 2
SELECT "Prompt List"."Col_name" saw_0
FROM "ZZ_Prompt_list"
WHERE (LOCATE("Prompt List"."Col_name",'@{P_col_list}') > 0)
AND RANK("Prompt List"."Col_sort") = 2
So I decided that my case would have up to 5 dynamic columns (you can do as many as you like) and my second (soon to be hidden) prompt is, named one_list_actual:
Where P_C1A is the friendly Prompt name and P_C1 is the formal formula.
P_C1:
- Column Name - A user friendly representation of the column (example 'Year')
- Column Code - The formal Column definition in Analysis formula (example ( "Time"."T05 Per Name Year")
- Column Type - In case I decide to split the prompt between attributes and measures and deal with special formats such as date.
- Column Sort - This will allow me to control the selected values in prompt. (better explanation later in this post).
With that, I can create a prompt based on the column col_name. It can be a check boxes:
Or a choice list:
Now I have a Presentation Variable (P_col_list) with all the column "friendly" names I want.
It's value might be something like this:'Company, Customer Name, Department'.
What I need is to find columns that are in that string and control how do I get them in some controlled method.
The naive approach is treating the P_col_list Variable as one long string and cut it to peaces. I don't recommend it. The functions are long and unfriendly. It's much easier to filter the column table by this presentation Variable and then select a specific row, using the Rank function (with different value of Rank for each final Column).
So I need to check for each potential column, it's in the P_Col_list and select it's rank to get them in an orderly manner.
To check if the column is in the P_col_list I will use the function Locate: LOCATE("Prompt List"."Col_name",'@{P_col_list}') .To get the Ranking I will use RANK("Prompt List"."col_sort") . (The "col_sort' column from above allows me to control the columns. I can set numeric values there and use them. You might notice my values of col_sort column goes from higher to lower. Since the Ranking goes, by default, from larger to smaller values, that is the way to control the order of columns.)
(There is another / better option instead of the Locate above. See P.S 2 why I didn't use it)
For example, the first selected column formal column name is:
SELECT "Prompt List"."Col_code" saw_0
FROM "ZZ_Prompt_list"
WHERE (LOCATE("Prompt List"."Col_name",'@{P_col_list}') > 0)
AND RANK("Prompt List"."col_sort") = 1
and the first "friendly" name is:
SELECT "Prompt List"."Col_name" saw_0
FROM "ZZ_Prompt_list"
WHERE (LOCATE("Prompt List"."Col_name",'@{P_col_list}') > 0)
AND RANK("Prompt List"."Col_sort") = 1
In a similar way the second pair would be:
SELECT "Prompt List"."Col_code" saw_0
FROM "ZZ_Prompt_list"
WHERE (LOCATE("Prompt List"."Col_name",'@{P_col_list}') > 0)
AND RANK("Prompt List"."col_sort") = 2
SELECT "Prompt List"."Col_name" saw_0
FROM "ZZ_Prompt_list"
WHERE (LOCATE("Prompt List"."Col_name",'@{P_col_list}') > 0)
AND RANK("Prompt List"."Col_sort") = 2
So I decided that my case would have up to 5 dynamic columns (you can do as many as you like) and my second (soon to be hidden) prompt is, named one_list_actual:
Where P_C1A is the friendly Prompt name and P_C1 is the formal formula.
P_C1:
P_CA1:
The analysis would be:
1. A set of 5 columns with formula like:IFNULL(@{P_C1}, "None"."None") and Column Header like: @{P_C1A}:
2. The original '@{P_col_list}' prompt, defined as hidden in the column properties. (I need it so the analysis "knows" that prompt changed values and refresh).
3. As many columns I want that would be constant in the analysis. It should be at least one measure from a fact for the system to always work properly. It's "Base Facts"."2- Billed Quantity" in my case.
This is how the criteria looks:
The last step i did was to put the 2 Dashboard Prompts and the analysis in a single dashboard and see it all works fine and then hide the second prompt (one_list_actual) with all the P_C... variables.
After selecting few values:
Last part is to hide the second prompt.I already explained this step in the post: OBIEE - Creating dependent - implicitly declared presentation variable: In Dashboard Properties, under Filters and Variables I'll add the Dashboard Prompt one_list_actual.
and delete it from the dashboard.
this is how it looks with no values selected.
The analysis would be:
1. A set of 5 columns with formula like:IFNULL(@{P_C1}, "None"."None") and Column Header like: @{P_C1A}:
2. The original '@{P_col_list}' prompt, defined as hidden in the column properties. (I need it so the analysis "knows" that prompt changed values and refresh).
3. As many columns I want that would be constant in the analysis. It should be at least one measure from a fact for the system to always work properly. It's "Base Facts"."2- Billed Quantity" in my case.
This is how the criteria looks:
The last step i did was to put the 2 Dashboard Prompts and the analysis in a single dashboard and see it all works fine and then hide the second prompt (one_list_actual) with all the P_C... variables.
After selecting few values:
Last part is to hide the second prompt.I already explained this step in the post: OBIEE - Creating dependent - implicitly declared presentation variable: In Dashboard Properties, under Filters and Variables I'll add the Dashboard Prompt one_list_actual.
and delete it from the dashboard.
this is how it looks with no values selected.
thi sis after selecting several values in the prompt:
You might want to split the Prompt that select column to 2 prompts, one for measures and one for attributes. The "Null" column for measures should probably be default as 0.0, to force it to be float.
P.S. 1
In case I wanted the Prompt solution to be reusable in many dashboards, I don't need many tables of column lists. I could add a column / columns with filtering values and filter the prompt by it, each time.P.S. 2
LOCATE("Prompt List"."Col_name",'@{P_col_list}') will return numbers greater than zero if the column name is in the Presentation Variable. So we can use the condition: (LOCATE("Prompt List"."Col_name",'@{P_col_list}') > 0). It is problematic in cases where one value is contained in another, for example 'Product' and 'Product Type'. To prevent this problem you might add a comma string before and after the P_col_list an search for values with comma before and after.
(LOCATE(','||"Prompt List"."Col_name"||',',','||'@{P_col_list}'||',') > 0
So the select statement for P_C1 should be actually:
SELECT "Prompt List"."Col_code" saw_0
FROM "ZZ_Prompt_list"
WHERE locate(','||"Prompt List"."Col_name"||',', ','||'@{P_col_list}'||',')>0
AND (RANK("Prompt List"."Col_sort") = 1)
Why did I use it and not a better option of looking for specific value in multivalued Presentation variable,cover here by Deepak:
If I want to check whether the column "Prompt List"."Col_name" is part of the values in presentation Variable P_col_list, I can run the following: WHERE "Prompt List"."Col_name" IN (@{P_col_list}['@']) .
Well I had some voodoo problem with. When I didn't select any value in the initial P_col_list variable I had an error:
Error Codes: OPR4ONWY:U9IM8TAC:OI2DL65P:OI2DL65P
State: HY000. Code: 10058. [NQODBC] [SQL_STATE: HY000] [nQSError: 10058] A general error has occurred.
[nQSError: 43113] Message returned from OBIS.
[nQSError: 27002] Near <,>: Syntax error [nQSError: 26012] . (HY000)
SQL Issued: {call NQSGetQueryColumnInfo('SELECT IFNULL(, "None"."None") FROM "A - Sample Sales"')}
SQL Issued: SELECT IFNULL(, "None"."None") FROM "A - Sample Sales"