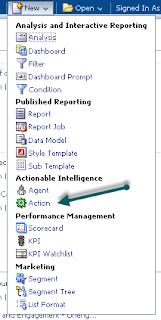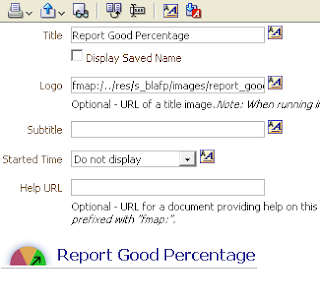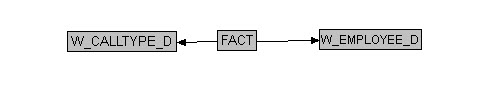Before we get started, you can view all of the D3 visualization methods at their github. In the example below we're going to use airline data to and D3's Calendar View to visualize average flight delays. You will need OBIEE 11.1.1.6.2 or higher (this example uses OBIEE 11.1.1.7.0) and IE 9+.
Step 0: Create an Answers Report
This report should contain a year dimension, a date dimension and an aggregate fact column. In the airline example I've selected 'Date', 'Year' and 'Average Departure Delay'. Take note of the column order as you will have to reference the column number in a narrative.Step 1: Download the D3 Javascript Library from github
This is going to download a 'd3-master.zip' file that contains all of
the javascript libraries needed for integration. You will unzip all of
these files into OBIEE 11g's analytics ear deployment under Weblogic's
Domain Home located at :
user_projects\domains\bifoundation_domain\servers\bi_server1\tmp\_WL_user\analytics_11.1.1\7dezjl\war\res\b_mozilla\common
Step 2: Create css file for Calendar Formatting
The Calendar view's javascript code is basically one script, with one function and one css file. These 'chunks of code' are all stored in the index.html using the example located on github, but in order for this view to play nice with OBIEE 11g, we're going to need to dissect components of the code into isolated narratives and css files. The first step is to take the css code:#chart {and save it to its own css file (calendar.css) located at:
font: 10px sans-serif;shape-rendering: crispEdges;}.day {
fill: #fff;stroke: #ccc;}.month {
fill: none;stroke: #000;stroke-width: 2px;}
user_projects\domains\bifoundation_domain\servers\bi_server1\tmp\_WL_user\analytics_11.1.1\7dezjl\war\res\b_mozilla\common\d3\examples\calendar\calendar.css (you will need to create the directory as this doesn't exist)
Step 3: Create an Answers Narrative to Execute the Javascript Library
Now that we've laid the groundwork for calling the D3 library, the next step is to integrate the Calendar View code into an Answers narrative.First create the script headers and link type to call the javascript library. This code will be stored in the pre-fix of the narrative:
<script type="text/javascript" src="/analytics/res/b_mozilla/common/d3/d3.js"></script>Next we're going to take the calendar view code and copy the entire code block from the start of the width variable delcaration to the end of the call to the selectAll function. Your code should look similar to:
<link type="text/css" rel="stylesheet" href="/analytics/res/b_mozilla/common/d3/lib/colorbrewer/colorbrewer.css"/><link type="text/css" rel="stylesheet" href="/analytics/res/b_mozilla/common/d3/examples/calendar/calendar.css"/>
<script type="text/javascript" src="/analytics/res/b_mozilla/common/d3/d3.js"></script>
<link type="text/css" rel="stylesheet" href="/analytics/res/b_mozilla/common/d3/lib/colorbrewer/colorbrewer.css"/><link type="text/css" rel="stylesheet" href="/analytics/res/b_mozilla/common/d3/examples/calendar/calendar.css"/><div id="my_chart"></div>
<script type="text/javascript">var margin = {top: 19, right: 20, bottom: 20, left: 19},width = 720- margin.right - margin.left, // widthheight = 136 - margin.top - margin.bottom, // heightcellSize = 12; // cell sizevar day = d3.time.format("%w"),
week = d3.time.format("%U"),percent = d3.format(".1%"),format = d3.time.format("%Y-%m-%d");var color = d3.scale.quantize()
.domain([5,30]).range(d3.range(9));var svg = d3.select("#my_chart").selectAll("svg")
.data(d3.range(year_range1, year_range2)).enter().append("svg").attr("width", width + margin.right + margin.left).attr("height", height + margin.top + margin.bottom).attr("class", "RdYlGn").append("g").attr("transform", "translate(" + (margin.left + (width - cellSize * 53) / 2) + "," + (margin.top + (height - cellSize * 7) / 2) + ")");svg.append("text").attr("transform", "translate(-6," + cellSize * 3.5 + ")rotate(-90)").attr("text-anchor", "middle").text(String);var rect = svg.selectAll("rect.day").data(function(d) { return d3.time.days(new Date(d, 0, 1), new Date(d + 1, 0, 1)); }).enter().append("rect").attr("class", "day").attr("width", cellSize).attr("height", cellSize).attr("x", function(d) { return week(d) * cellSize; }).attr("y", function(d) { return day(d) * cellSize; }).datum(format);rect.append("title").text(function(d) { return d; });svg.selectAll("path.month").data(function(d) { return d3.time.months(new Date(d, 0, 1), new Date(d + 1, 0, 1)); }).enter().append("path").attr("class", "month").attr("d", monthPath);var csv =[];
Notes About this Code
Although this code does most of the heavily lifting and can be left unmodified, there are specific lines that can be changed and updated dynamically via the use of presentation variables.Color Thresholds:
The color variable specifies the thresholds for red/yellow/green. In this case I deem the min and max ranges of an airline delay to be between 5 minutes and 30 minutes:var color = d3.scale.quantize()
.domain([5,30])
Chart Size Adjustment:
By modifying the code for the margin variable:var margin = {top: 19, right: 20, bottom: 20, left: 19},The height/width/cell size can be adjustable by changing the hardcoded values to presentation variables such as:
width = 720- margin.right - margin.left, // widthheight = 136 - margin.top - margin.bottom, // heightcellSize = 12; // cell size
- @{Width}
- @{Height}
- @{CellSize}
Date Formatting:
The 'day' variable responsible for date formatting:var day = d3.time.format("%w"),Requires that the format of the date be specified. The Calendar View script by default uses a 'YYYY-MM-DD' format. If your OBIEE data is a MM-YY-DD format or has a timestamp, you will need to modify the column data format to the following:
week = d3.time.format("%U"),percent = d3.format(".1%"),format = d3.time.format("%Y-%m-%d");
Modifying the Date Range:
The Calendar View code by default hard codes a date range of 1990 to
2011. You will most likely need to modify these values for your data set
create a presentation variable that allows the users to change the date
range dynamically:
Could be modified to:var svg = d3.select("body").selectAll("svg")
.data(d3.range(1990, 2011))
var svg = d3.select("#my_chart").selectAll("svg")In the upcoming steps I will show how these variables can be called.
.data(d3.range(year_range1, year_range2))
Step 4: Populate the Narrative and Post-Fix
In the narrative you will need to specify the Date and Metric you want to pass to the javascript function using the corresponding column number (see step 0 if you forgot!)The Post-Fix should contain the remainder of the Calendar View code. This can remain unmodified:
var data = d3.nest()Your narrative should be similar to:
.key(function(d) { return d.Date; })
.rollup(function(d) { return d[0].Metric; })
.map(csv);
rect.filter(function(d) { return d in data; })
.attr("class", function(d) { return "day q" + color(data[d]) + "-9"; })
.select("title")
.text(function(d) { return d + ": " + (data[d]); });
function monthPath(t0) {
var t1 = new Date(t0.getFullYear(), t0.getMonth() + 1, 0),
d0 = +day(t0), w0 = +week(t0),
d1 = +day(t1), w1 = +week(t1);
return "M" + (w0 + 1) * cellSize + "," + d0 * cellSize
+ "H" + w0 * cellSize + "V" + 7 * cellSize
+ "H" + w1 * cellSize + "V" + (d1 + 1) * cellSize
+ "H" + (w1 + 1) * cellSize + "V" + 0
+ "H" + (w0 + 1) * cellSize + "Z";
}
</script>
Step 5: Create a Second Narrative for the Date Range
This narrative is optional, but assuming you want to give the user the
ability to modify the date range, you would take the variables you
referenced in the 'Modifying the Date Range' section (in my case
year_range1 and year_range2) and set both of them equal
to two presentation variables like below:
Step 6: View Narratives in Answers
Adding both narratives to a single view, your end result should look similar to:
This guide barely scratches the surface of D3-OBIEE integration but
serves as a great example of how 3rd party APIs and javascript libraries
can be integrated into OBIEE 11g. I encourage all BI Architects to look
through the entire D3 library and see how D3 can be integrated into their current engagement.
keywords: OBIEE 11g, Data-Driven Documents, OBIEE 11.1.1.7.0, UserScripts.js, Answers, javascript